エクセルのマクロ/VBAを使えるようになると、エクセルの作業効率が大幅に向上します。僕は生物系研究者ですが、大量のデータ処理をするのににエクセルマクロを使って時短しています。僕のような生物系研究者の皆さんも、マクロを使って研究の効率化を図れると良いですよ。
まずは、エクセルでマクロ/VBAを使えるようにするための環境設定をします。通常、マクロを利用するための「開発タブ」は非表示になっていると思うので、これを表示させます。
そもそもマクロやVBAって何?
マクロとは
「マクロ」というのは、あるアプリケーションについて、一連の作業を設定しておき、この作業を呼び出すことで、その一連の作業を自動的に行えるようにする「機能」のことです。
エクセルで言えば、「いくつかのセルの数値を別のセルにコピーペーストして並べ替え、棒グラフを作り、グラフの色を決まった色に変える」という作業を日常的にやっているとしましょう。この作業を細かく指定して(どのセルをコピーするとか、何色にするとか)記録し、呼び出せば同じ作業を自動でやってくれる機能が、マクロです。
実はマクロというのはエクセルやその他マイクロソフト製品製品に限った機能ではなく、僕ら生物系研究者がよく使うImageJにもMacroという機能があります。
マクロは、このような機能を表す一般的な用語なのです。
VBAとは
一方、「VBA」は、「プログラミング言語」の1種です。正式にはVisual Basic for Applicationと呼ばれ、マイクロソフト社のOffice製品をコントロールできるプログラミング言語です。実は使えるのはエクセルだけではありません。
Visual Basicというプログラミング言語がありますが、この言語の文法を利用して、Officeアプリケーションのマクロ(機能)に利用できるようにしたものと考えてもらって良いと思います。
マクロとVBAは混同されて用いられることも多い言葉かと思いますが(そして多くの場合、特に問題にはならないと思いますが)、マクロは作業を自動化する「機能」で、VBAは「プログラミング言語」を指しています。
エクセルでマクロを利用できる環境を設定しましょう
エクセルでは、実は初期設定ではマクロを利用できるようにはなっていないので、マクロを使えるように設定してやる必要があります。
Macユーザーの方向け環境設定
- Macのツールバー「Excel」から「環境設定」を選択
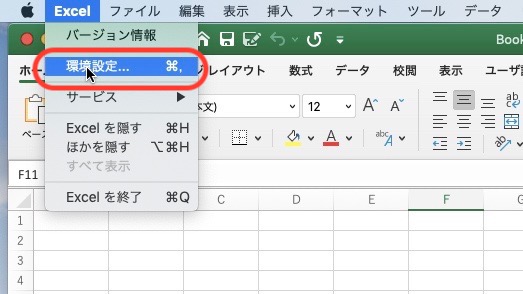
- 「リボンとツールバー」を選択
表示された環境設定ウインドウで「リボンとツールバー」を選択します。
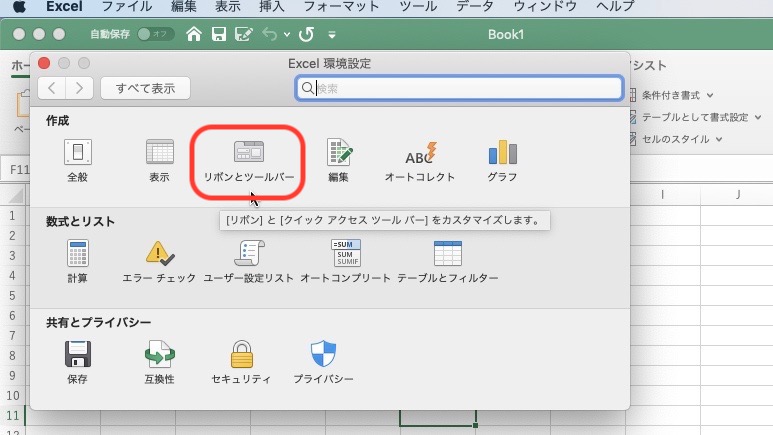
- メインタブの「開発」にチェックを入れる
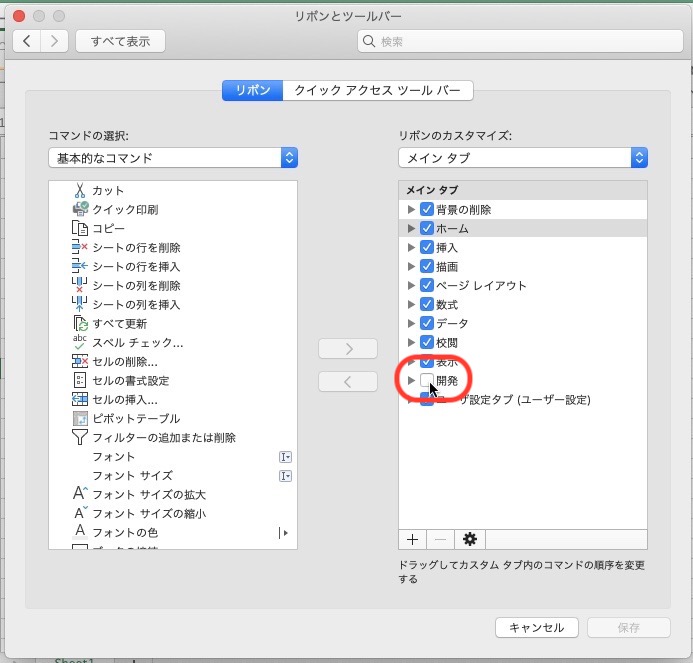
- 保存をクリック
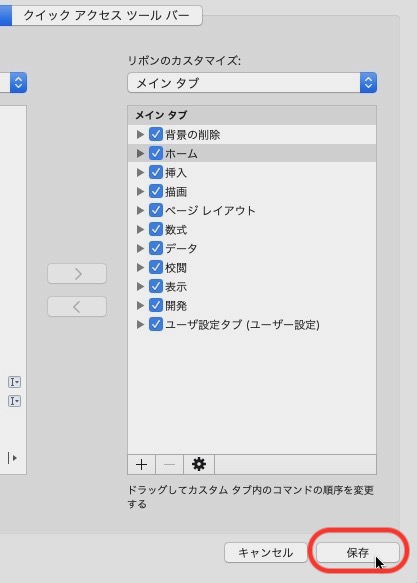
・「開発タブ」が表示されています
これで準備は完了です。「開発タブ」が表示されているのがわかると思います。
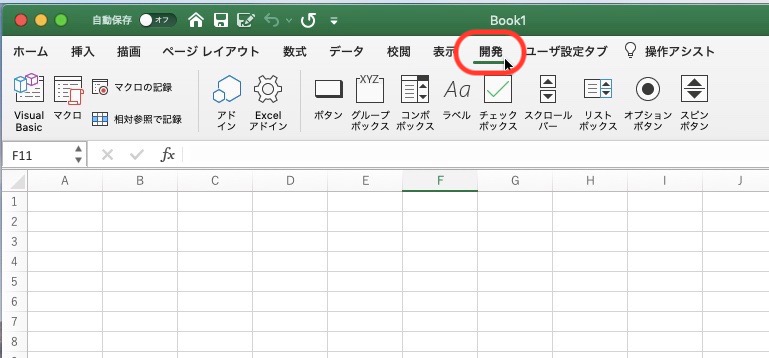
Windowsユーザーの方向け環境設定
僕がMacユーザーのため、現在、Windows版の画像がありません(汗)入手次第、更新しようと思います。
Windowsユーザーの方には、「エクセルの開発タブを表示する方法」(Office Hackさんのサイト)が参考になると思います。
以下、手順のみ書いておきます。
- エクセルのツールバー「ファイル」→「オプション」を選択
- (または、リボン上で右クリック→「リボンのユーザー設定」を選択)
- ダイアログボックス「リボンのユーザー設定」で、「開発」にチェック→「OK」をクリック
これで準備完了。「開発タブ」が表示されます。
マクロ機能は「開発タブ」から利用できます
開発タブに切り替えると、次のようなアイコンが表示されていると思います。こちらからマクロ機能を使います。
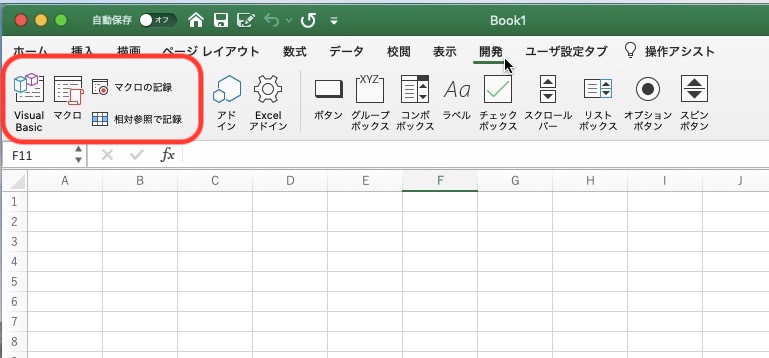
- Visual Basic → マクロのプログラム(VBA)を編集するVisual Basic Editorを開きます。
- マクロ → マクロの実行画面を開きます(ここから編集も可能)。
- マクロの記録 → エクセル操作をマクロとして記録します(VBAが自動的に作成されます)。
- 相対参照で記録 →「相対参照」という方法でマクロを記録します。
まとめ
この記事では、エクセルでマクロ/VBAを利用するための準備として、「開発タブ」を表示する方法を紹介しました。
マクロを使えるようになると、エクセルの単純作業、繰り返し作業が一瞬で終わるようになるので、楽ですよ^_^
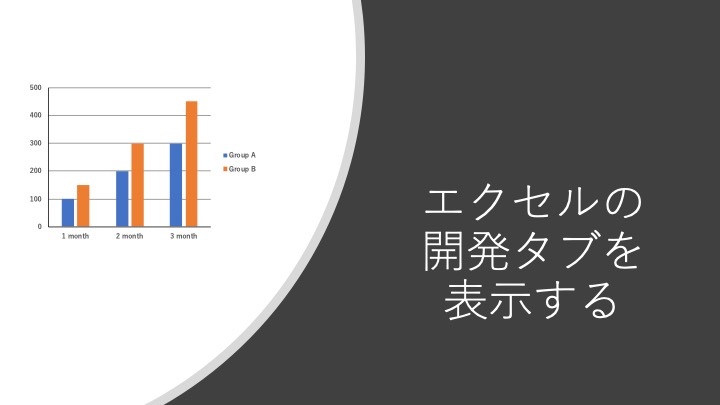

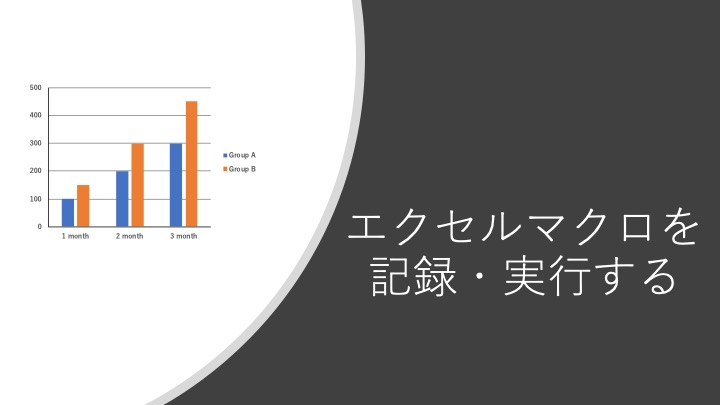
コメント